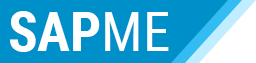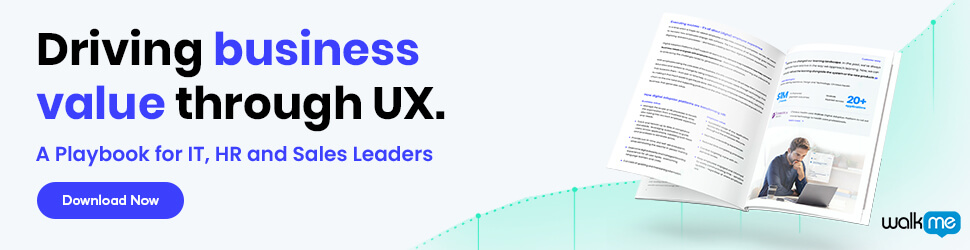This is a step-by-step tutorial on how to manipulate SAP transport table entries for whatever business purposes you might wish to do so. For those individuals who might perhaps be in the dark, the SAP system structure consists of three distinct environments, which are development, quality and production. The development environment enables the creation and alteration of objects, while quality has been put into place for the express testing of the functionalities of created or changed objects. Finally, the production environment permits manipulation of actual business processes, with real data from a firm’s day to day business operations.
SAP Transport Table Entries – Step by Step Guide
Effortless Movement of Objects
The SAP transport functionality enables users to move newly created or altered objects from any of these three environments to another. Basically the system utilizes T-CODES SE10/SE09 to permit users to create transport requests and effectually move any table entries from one environment to the next. SAP also provides for an import feature which uses T-CODE STMP, which is essentially the transport management system that enables users to effortlessly utilize already existing transport requests.
The system uses transactions se11 and se16 to display table content and also enable users to carry out maintenance tasks such as inserting or deleting entries. However, in some scenarios you might not have the maintenance clearances in a certain environment, but still be obligated to alter some values in a specific table. And this is where SAP transport request comes into play. The following is a step by step guide on how to successfully use the SAP system transport functionality to move table entries from one environment to the next.
Create a Transport Request
To initiate this relatively straightforward process, first go to the transport organizer codes SE10/SE09, which will make the system open a window that goes under the name “transport organizer”. Navigate to the “workbench request” radio button, check it and then click on the “tick” icon found on the bottom extreme left hand corner of this window. This creates a new transport request.
Select the Transport Request Type
You should then go to the “request/task” menu, navigate to “change type” and select development/correction, which will enable the system to capture the changes you will make on the table entries. Double click on the transport request icon, which will open a form where you can fill important data such as program ID, object ID and object name. You should then click on the “new values” before doing anything else to create a function key for the table and input its value. This wll connect all entries in the table a unique and systematic relationship.
Select the Table Content You Wish to be Displayed
You can then proceed to choose the table contents you wish to be displayed by the data browser. There are three options you could select, which are entire table, table content specified by request and table content specified by current key. Save your selection which will enable the system to capture the specific entries you have chosen in the “object list of transport”. You can then transport the request to the desired environment.
Conclusion
The SAP transportation feature is clearly invaluable in enabling users to effectively manipulate business data to streamline their firms business processes and enhance data integrity, so the SAP transport table entries guide should prove to be useful for you.