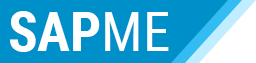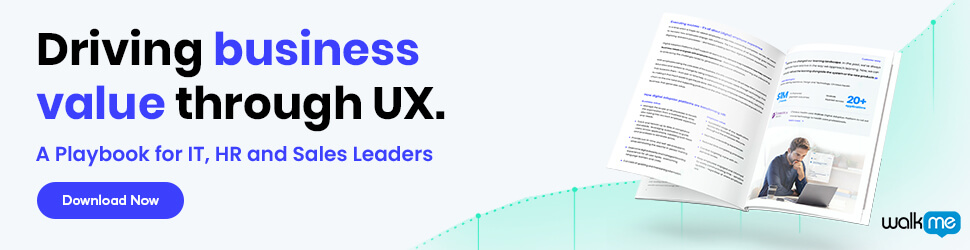This is a step-by-step SAP workflow tutorial for those individuals who might perhaps be not in the know of how to effectively execute this critical process. Let us first define some important components of workflow. For starters, it is essentially a set of instructions that determine the flow of a business process such as making a purchase requisition. A workflow consists of tasks, which are the exact steps this process follows, and they can be manually inputted by a user or automatically by the system.
A work item is an instance of a task that is carried out in a specific workflow step. An agent is the individual/s who process the tasks, using our earlier example, a purchasing department employee/s. The container is the storage area where all data related to the workflow is kept by the system. Finally, binding is the specific instructions that define what data is passed to a workflow step.
The SAP Workflow Builder
The main application utilized for the creation, display and processing of workflows is the workflow builder, whose transaction code is (SWDD). You can use this application to create all the necessary parts of a workflow, not excluding all the containers needed for each step. Workflows are usually initiated by a specific business event like the arrival of a new purchase requisition . The data that needs to be processed by a workflow is defined through binding. The workflow process can also be initiated directly, which is what we will do in this tutorial. Well, let us now get into the swing of things.
Creating a SAP Workflow
Call transaction SWDD, which opens an initial workflow description form. The starting and ending point of the workflow definition are depicted by two identical icons that are labeled, workflow started and workflow completed, respectively. The exact area where the definition is inserted is represented by a “play” button that is labeled undefined. Double-click on this button which will open the “step selection” window. Navigate to the “user decision” option and double click on it. Input the title for the user decision as well as the decision text, which is either approve or reject.
Select an Agent
Like earlier stated, an agent is the person whom the workflow item is to be sent to. While still on the “user decision” window, navigate to the “user” segment, and select the agent name from the dropdown menu that materializes. You should then click on the “tick” icon located on the extreme upper left-hand corner of this window.
This will open the workflow process diagram. Navigate to the “approve” branch and right-click on it. Scroll to “create” and choose “send mail” from the “step type” window that appears. Input the subject and body of the workflow and don’t forget to specify the recipient (agent). Hit on the tick icon which will open a popup menu requesting for the abbreviation and name of the task. Specify the package as a local object before pressing enter. Follow the same steps as you did for “approve” for the “reject” branch. Click on save for the system to save the workflow. The system will automatically assign it a unique number that begins with WS.
Execution of the Workflow
Click on the “activate” icon, and test the workflow before pressing the “execute” button which will dispatch the work item to the agent’s SAP inbox.
Conclusion
The SAP Workflow is not the most complicated process, but it is integral to your success.