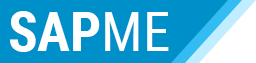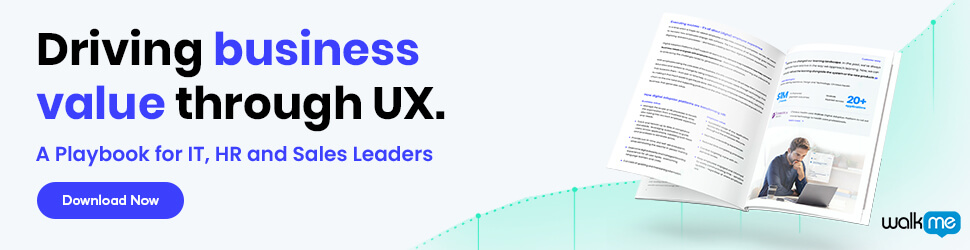A SAP solution manager is required to generate a solution manager key. This key is essential for the installation of or upgrade of mySAP ERP. The generation of this key is an important pre-step of the installation and upgrade. Installation or upgrade of mySAP ERP will fail if you do not have the manager key.
SAP Solution Manager provides all implementations and upgrade content for all standard processes. This leads to a faster implementation and more efficient project management. Using the SAP Solution Manager for your mySAP ERP projects also makes all your projects more transparent because of the up to date central project documentation.
When you try to install or upgrade your mySAP ERP solution, the system will prompt you to enter a solution manager key. You must provide this key to continue with the upgrade or installation process. The key is required for the installation of the ECC components of your mySAP ERP. You need a SAP Solution Manager to generate the manager key.
SMSY is a transaction code required to generate this key. By using this code, you will be able to generate a key for installing your mySAP ERP system. You will need the same key to upgrade your mySAP ERPsystem.
Step 1:
Log in to the ABAP stack of the solution manager and call the SMSY transaction code. Calling the transaction code will redirect you to a System Landscape Maintenance page. There are four components on the System Landscape page. These are Databases, Server, Technical Systems and Product Systems.
Step 2:
Right click on the Product System and select Create New System from the drop down menu. A dialog box appears. Enter the system ID (SID) in the Product System text box. Choose a product type from the available options in the drop down list. Note that the product type you choose depends on the type of SAP system you intend to install. Examples of SAP systems include SPA ERP, SAP ECC, SAP PI and SPA ECC.
Step 3:
Choose a corresponding product version from the Product version list on the same dialog box. Choose an installation number of the product and click the save button. Saving your entries creates a new product system for you, which displays on the screen. Tick your product and save that as well.
Step 4:
Call the SMSY transaction code again to navigate to the System Landscape. Once on this page, select Object. You can use SHIFT+F5 keyboard shortcut to select Object. A new dialog box will appear.
Step 5:
Look at the very bottom of this dialog box. Here is where you will generate your manager key. You will see a key icon. Clicking this key icon will open a new dialog box. Provide a system number and message server hostname. Click the ‘Generate Key’ pushbutton to generate your installation/upgrade key. Note and specify this key in the installation or upgrade tool.
Conclusion:
Use a SAP Solution Manager Release 3.1 SP20 or a SAP Solution Manager Version 3.1 SP4. The two versions of SAP Solution Manager have an in built function, which generates the solution manager key.