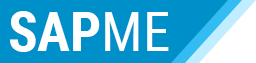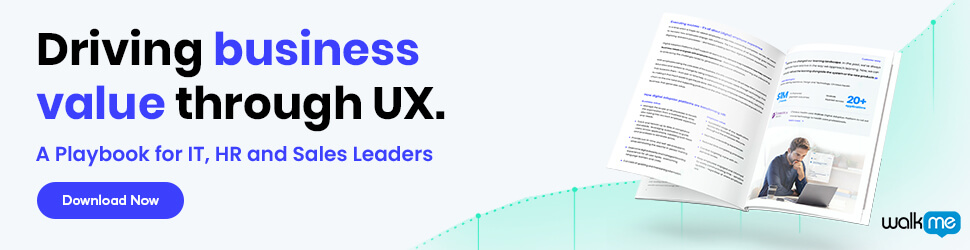Many people want to learn how to debug smartforms easily. Smartform is a feature that is offered by the SAP (System Application Products) system. Most people usually want to debug this system, so they can add break lines among the coding system. It is not difficult to debug this smartform system. However, you need to follow some important steps.
These steps can be followed by all SAP users easily without any problems. In this article, we are going to talk about this debugging procedure by using the Function Module. Many experts also use similar procedures when they are doing this project.
How to Debug Smartforms in SAP
1. First, you want to go to your smart forms. You can click on the Environment and Function Module Name. This option is available at the top of the window. It is located on the taskbar menu, so you are able to choose this option easily. After you press this option, you are going to see another pop up window. This is a new window for the Function Module Name option.
2. In this new window, you are able to see the function module name. You need to copy this module name immediately. You can simply block all codes and press copy button for saving this module name. You are going to use this number in the future.
3. When you need to know how to debug smartforms, you need to go to the transaction SE37 that is located inside your SAP system. When you press this button, you should be able to see another pop up window. You can paste your generated function module name on the available form. You can use your shortcut CTRL + V to paste this number on the proper place.
4. After you are ready with the next procedure, you can click the “Display” button. You are going to get access to the function module that you are looking for. In this new window, you can start choosing the “Attributes” menu. This menu is located under the function module name. It is not difficult to find this menu inside this new window. You can double click the Program Name field. This field is located on the right side of this window.
5. In the next step, you are going to get access to the following screen. You should never worry about any other texts. You only need to double click on the last message. At the last line, you are going to see a sentence that is started with the word “Include”.
6. You are going to add some lines from the generated code. This step becomes the most important part of your debugging process. You can place the break point on the desired location. This break point is added to this location to add some few lines in your smartforms.
They are some useful tips for you who want to debug your smartform. Some of those tips may be complicated for most beginner users. However, you should be able to finish this project completely. It is not difficult to follow all of those simple tips quickly. You should be able to know how to debug smartfrms easily after reading this article.