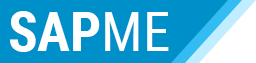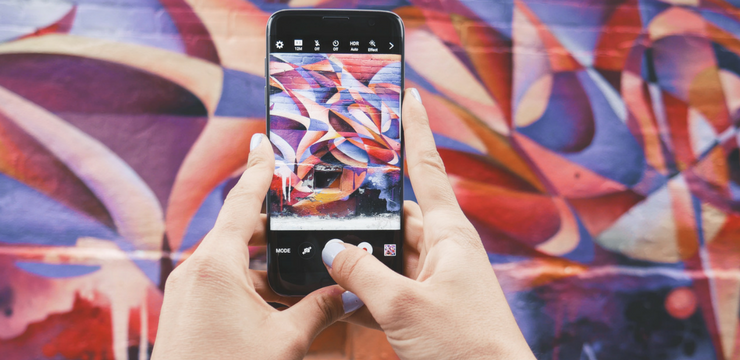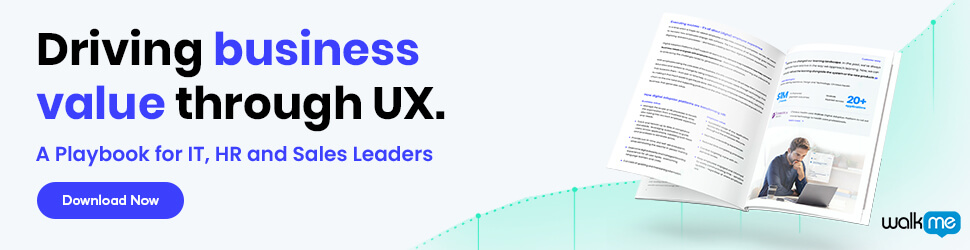Do you have any idea of how to create a transport request in SAP? It’s important to be familiar with why you need to create transport requests and when you need to do this.
What is a Transport Request?
A transport request in SAP simply refers to a method by which you can modify the SAP system, record those chances, and then move them across systems. The request will enable you to collect development categories and objects. These will then be exported to a SAP transport system or your local computer.
How to Create a Transport Request in SAP
The first step involves basic data, which needs to be entered. The second step involves the selection of objects, which are meant to be exported. The third and final step involves selecting the export type after which a transport request will be created.
The third step can be done on two levels:
- You could export to your local computer via a file .sda format. You could then opt to email the transport request to other users via email. You may also upload it to NetWeaver Development Infrastructure (NWDI). That way, the public can access it.
- You could use an RFC destination to export request to a SAP system. Before you export that transport request, ensure that your RFC destination already exists.
Categories of Transport Requests and Prerequisites
How you create transport requests depends on what kind of system you will be working with.
- If you want to create a transport request for ABAP systems, then you need to ensure that you use the Transport Organizer Classic UI.
- If you want to create a transport request for non-ABAP systems, then you should use the Transport Organizer Web UI.
Under the above listed conditions, you can begin the transport request creation process provided:
- The non-ABAP systems have been created and configured.
- The appropriate web service is already activated for the Transport Organizer Web UI.
You are then ready to create a transport request in SAP.
The Process
1. The first stage process for entering data is:
Administration>Transport>Create Transport Request
The content designated for transport must then be named. Ensure the name you select is meaningful and easy to decipher.
After that, you need to select the Next option.
2. The second stage process for selecting objects is:
Select Objects>Add>Select Objects for export>Add to List>Next>Export
At the Add stage, you need to add the content meant for transport. At the next stage, you will need to select all the development objects and folders that you want to transport from the list given. Inactive objects will not show up on that list.
When you select the Add to List option, your system will add to the export list all objects you have selected, as well as its associated components. These may include development objects, associated blocks, and actions and even email templates.
When you select the Next option, you will be able to specify the name of the person to be contacted. This can be the user that is currently logged in or an alternative person who will handle all the translation queries.
You can then move to the Export step. During this step, you will be able to specify the type of export process to be used depending on your preferences.
3. The third stage process for data export is:
For export to the local computer, your export type will be Export to Local File. You can then select the Export option. Your file will be stored in the directory:
<home_directory>\usr\sap\<server_name>\JC<instance_ID>j2ee\cluster\server0\<file_name>.sda
If you want to download the .sda file to your local computer, then all you have to do is click on the available link.
You can also opt to transport request to a SAP system. In that case, you need to ensure that your export type option is Export to SAP system as opposed to Export to Local File.
The procedure for exporting a transport request in SAP is as follows:
Select Endpoint>Available Endpoint Aliases>Add>Export
The Select Endpoint option is one that enables you to search for existing RFC destinations. If the appropriate RFC destination does not exist, then it needs to be created first, as previously stated.
The Available Endpoint Aliases is the option that will provide a drop down list of existing RFC destinations. You will then be able to select the one you want at this stage.
By selecting the Add option, your selected RFC destination will be added as the target destination for your transport request.
In the event that you will be dealing with ABAP systems, your preconfigured RFC destination will have its forms already filled.
If there is at least one ABAP form involved, then your next stage will be the ABAP Package field. At this stage, you will be required to enter the ABAP package. This package should contain the assigned objects whose transport request would have been specified at the beginning as was previously stated. In non-ABAP systems, this stage would be missing.
After you have completed the Add stage and all the subsequent mini-stages, you need to select the Export option.
When you do that, your created transport request in SAP would be exported to the system in which it was meant to go.
Conclusion
Transport requests offer you the chance to transport content, which can be categorized under Guided Procedures. How you create, the request will determine the ease with which you can transport your content. Because systems vary, it is important for you to follow the instructions that guide you in the creation of the transport requests.
The above listed instructions are by no means the only ones that exist. However, they are simple enough to enable you initiate the process of creating transport requests. As time goes by, you will be able to learn more tricks on how to make things easier on yourself. What matters is that you follow all the fundamental procedures when the need arises. When you do that, then creating a transport request in SAP will become a smoother process for you.